有这样一款图片步骤播放器,用户可以直接在客户端里对喜欢的图片步骤文件进行部分提取,然后直接进行剪辑操作,这就是暴风影音电脑客户端。在暴风影音中该如何裁剪一小段儿图片步骤呢,这个功能可以帮助我们在哪些场景中应用呢,小编在使用暴风影音的过程中一直很喜欢这个功能,可以帮助我们把图片步骤里的内容部分提取出来用在其他的地方,其实方法很简单,只需要在暴风影音图片步骤播放的界面中找到图片步骤转码功能,在这个功能里面就可以进行图片步骤裁剪了,跟小编一起往下看,给你分享具体的操作步骤。
暴风影音电脑客户端裁剪一小段图片步骤方法
第一步,在电脑上下载安装好暴风影音并启动,在主界面的正中心有一个打开文件的按钮,我们点击进入。
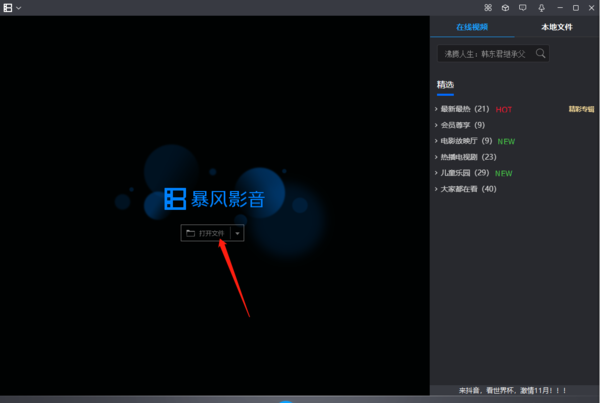
第二步,需要我们添加一个图片步骤文件,在电脑的文件夹选择好图片步骤并成功添加进来以后,就可以在暴风影音这款播放器里播放了,这时鼠标光标放置在画面中,点击一下右键,在弹出的菜单页中找到“图片步骤转码”这个功能,然后再子菜单中点击“片段截取”选项。
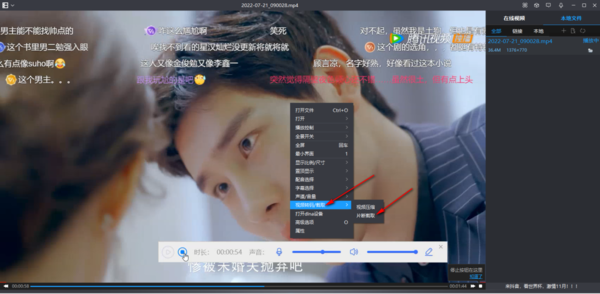
第三步,在片段截取页面中选取左上角的“添加文件”按钮,把需要提取图片步骤片段的图片步骤上传到暴风影音的“片段截取”页面。
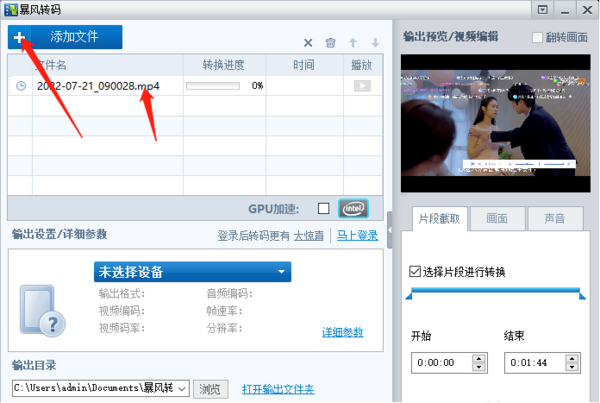
第四步,接下来就要在这个页面中进行编辑了,先在右侧的区域找到片段截取的标签栏,把“选择片段进行转换”打上对勾,然后就需要使用鼠标拖动下方的进度条来决定截取的开头和结尾了,也可以通过在右下角的开始与结束时间框输入开始与结束的时间,可以更加精准的获取想要截取的片段。
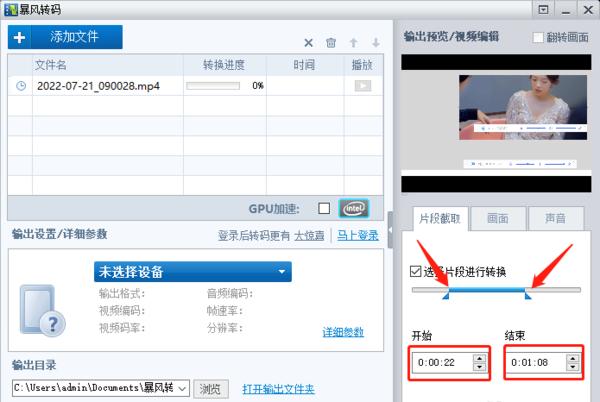
第五步,然后使用鼠标切换到“画面”的标签栏,在这个里面可以对图片步骤内容进行裁切,通过在上下左右的数值框中输入具体的数值来决定裁剪图片步骤画面的尺寸比例。
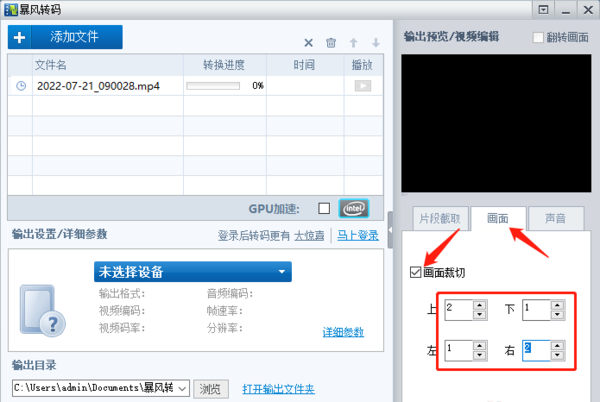
第六步,最后再选取“声音的标签栏进行调节声音,可以用鼠标光标拖动指针来决定声音的大小。
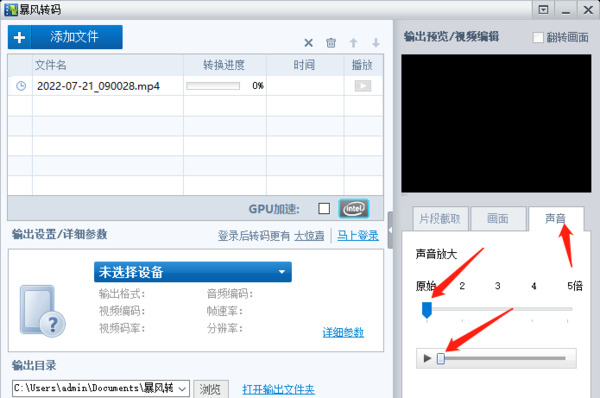
第七步,也就是最后一步,把声音画面和图片步骤时长参数都设置好以后,就需要选择一个图片步骤导出的文件目录了,选取好保存路径以后,点击下方的蓝色“开始”按钮,就将图片步骤片段裁剪完成了,可以到设置的保存目录中查看这段制作的图片步骤。
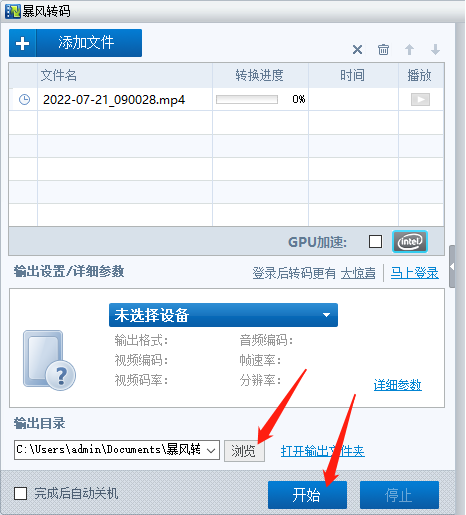
关于暴风影音如何裁剪就介绍到这里,更多相关攻略,敬请关注本站。












