115网盘作为一款优秀的网盘储存软件,能够储存很多文件文档、对于重要的文件还能够提供加密保护,只有输入正确密码才能查询相关文件,那么115网盘上该怎么添加加密文档呢?
115网盘怎么添加加密文档
方法步骤
1.首先,我们需要在电脑中将115网盘点击打开,进入到该网盘的页面中之后,在页面上将【…】图标进行点击。
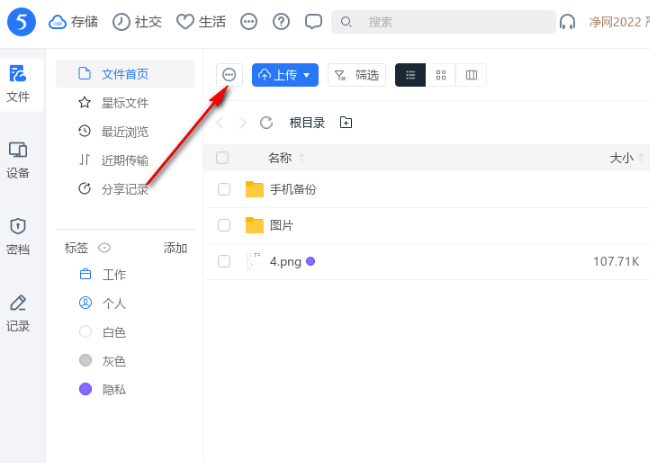
2.然后在该图标的下方出现两个选项,点击其中的【隐藏模式】选项。
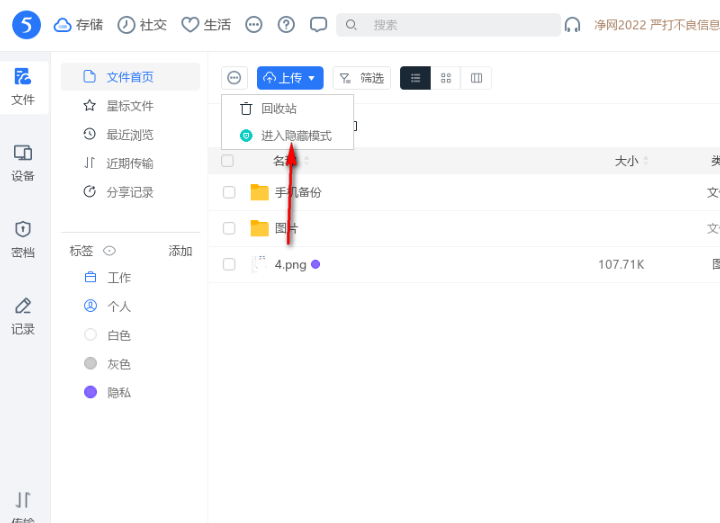
3.随后,会在页面上弹出一个你之前设置的隐藏模式的密码,如果你是第一次打开隐藏模式,那么就需要自定义设置一个密码进行使用。
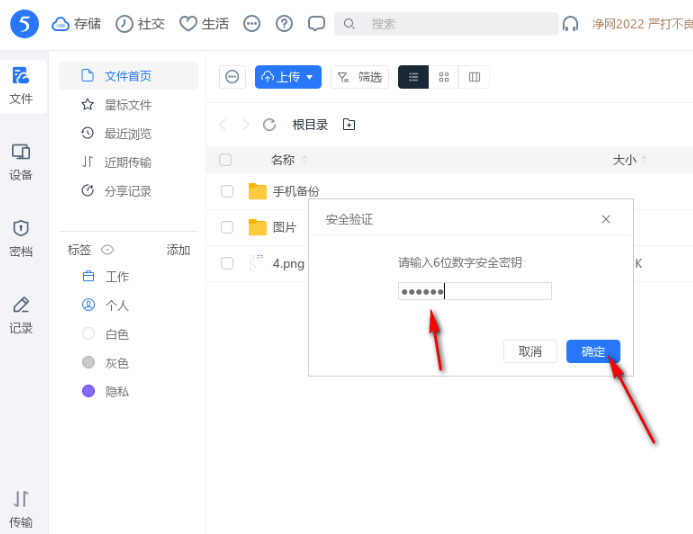
4.当我们进入了隐藏模式之后,直接在页面顶部的位置将【…】图标进行单击,在打开的窗口中点击【文档】选项。
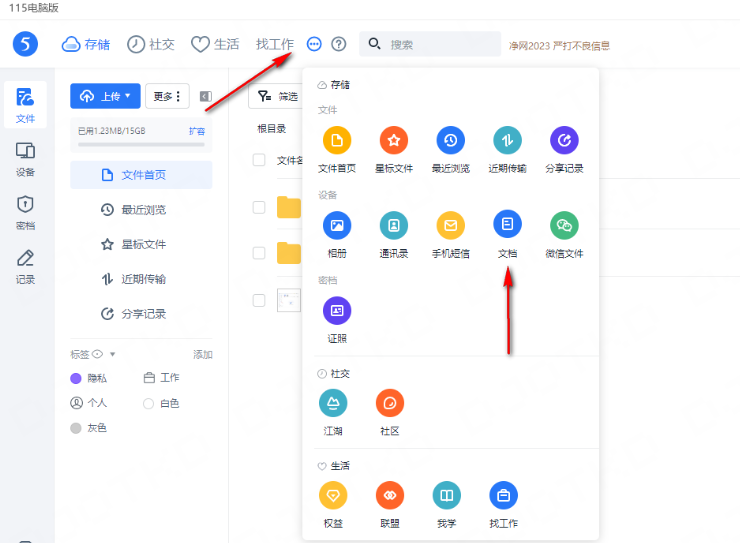
5.随后,在打开的页面中,点击【上传】按钮,随后即可打开一个上传文档的窗口。
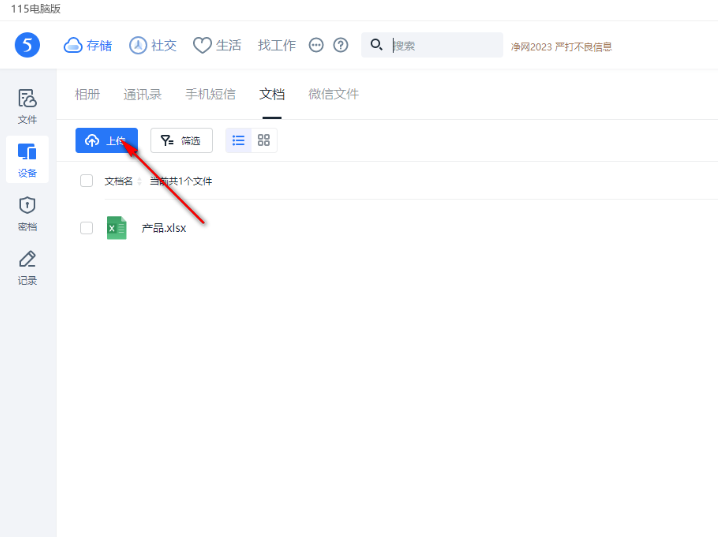
6.在该窗口中进行点击进入到本地页面,将需要进行加密的文档添加进来即可,添加进来文档之后,可以退出隐藏模式,下次需要打开该加密文档的时候,直接打开隐藏模式输入密钥即可。
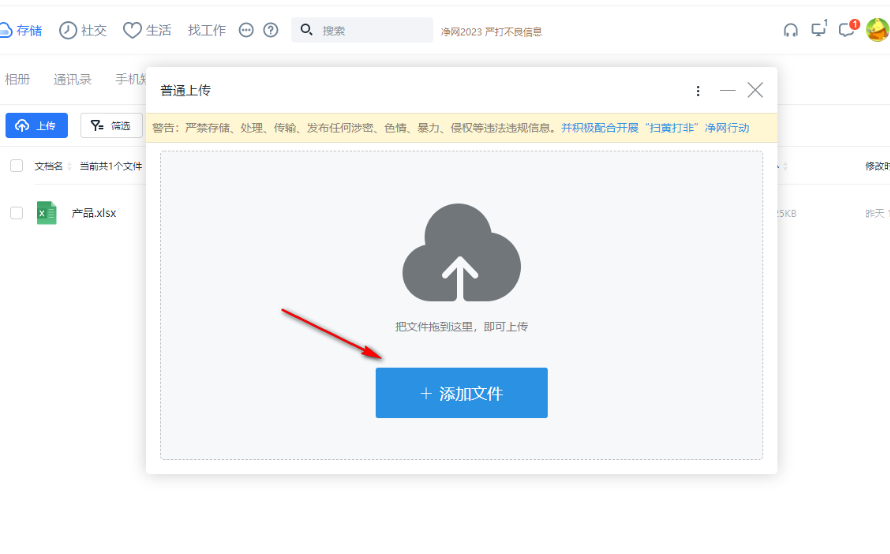
看完115网盘怎么添加加密文档,想必大家都清楚了吧,本站还有着很多实用软件教程和最新的手机资讯,快快关注我们吧!
115网盘怎么添加加密文档的全文就介绍到这里,如果对您有所帮助,不妨也分享给其他需要的用户,更多相关教程正在添加中。













