不算是学习还是工作中,我们经常要用到word文档,相信很多朋友都遇到过编辑了很久的内容,因为电脑死机或者断电等情况,导致没能及时保存,那我们大半天的成果就白费了。其实我们可以开启自动保存功能,每隔几分钟文档自动保存一次,这样就算没能及时保存也不用担心编辑的内容都会消失了。接下来小编就给大家介绍一下Office文档开启自动保存的步骤吧。
Office文档在哪里开启自动保存
1、在电脑上使用Office打开word文档或excel文档,点击上方工具栏【文件】。
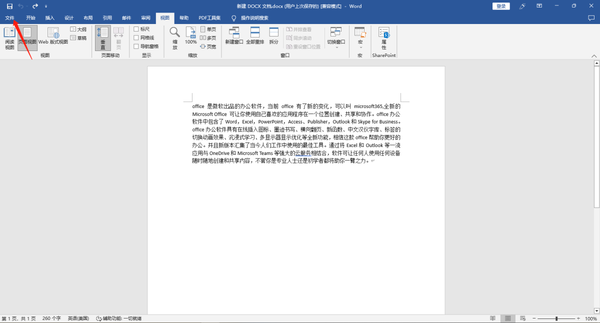
2、在跳转出的文件页面中点击【选项】。
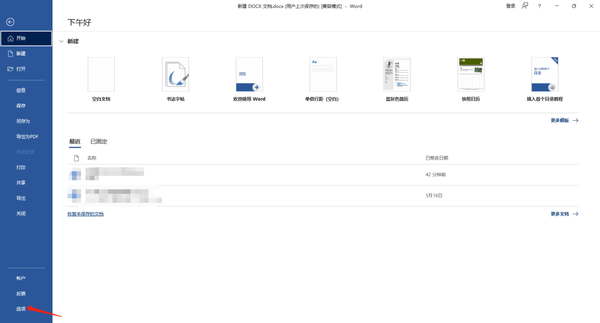
3、在弹出来的【word选项】页面中,点击【保存】,勾选【保存自动恢复信息时间间隔】,然后设置间隔时间,系统默认的自动保存间隔时间为10分钟,时间有点长,可以修改为较短的一点的时间,也不要修改得太短,不然会引起系统变慢,还可以设置保存格式。
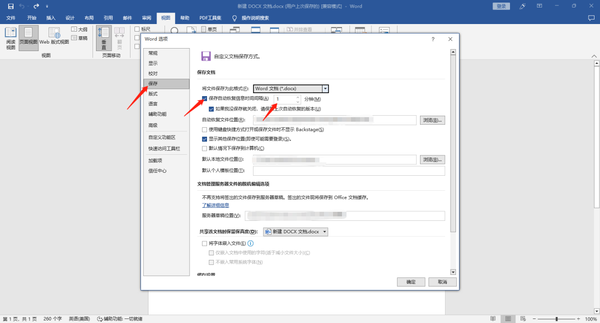
4、开启【如果我没保存就关闭,请保留上次自动恢复的版本】,然后设置文件保存位置。
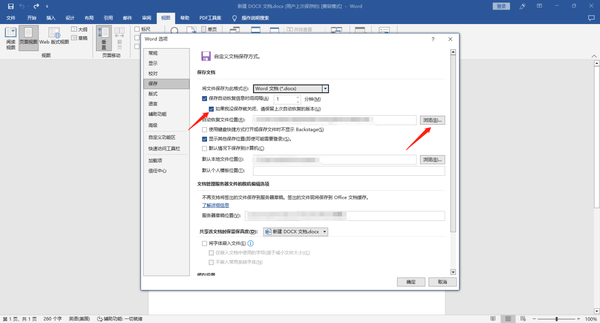
5、然后在【word选项】页面中点击【高级】,勾选【允许后台保存】。
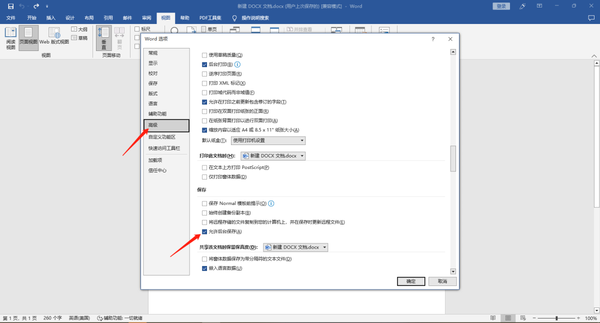
6、设置好之后点击【确定】即可。
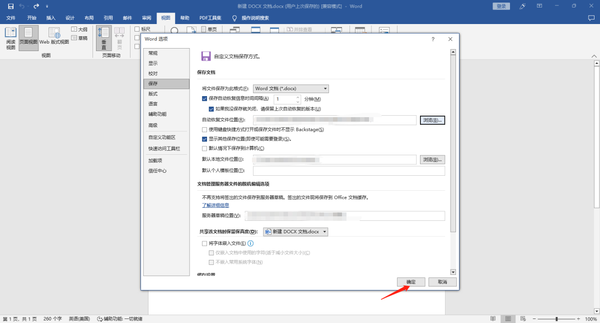
Office文档在哪里取消换行符
在【word选项】页面中点击【显示】,取消勾选【段落标记】和【显示所有格式标记】即可。
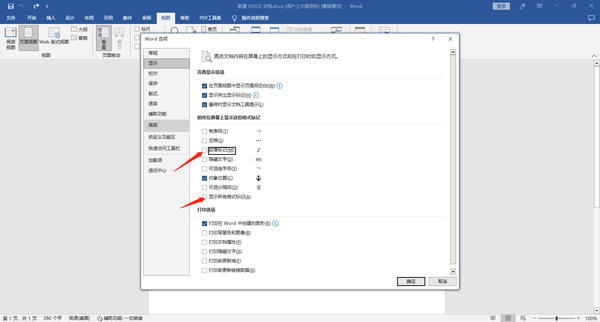
关于office文档在哪里开启自动保存功能就介绍到这里,更多相关攻略,敬请关注本站。












